INSTALANDO ARDUINO IDE
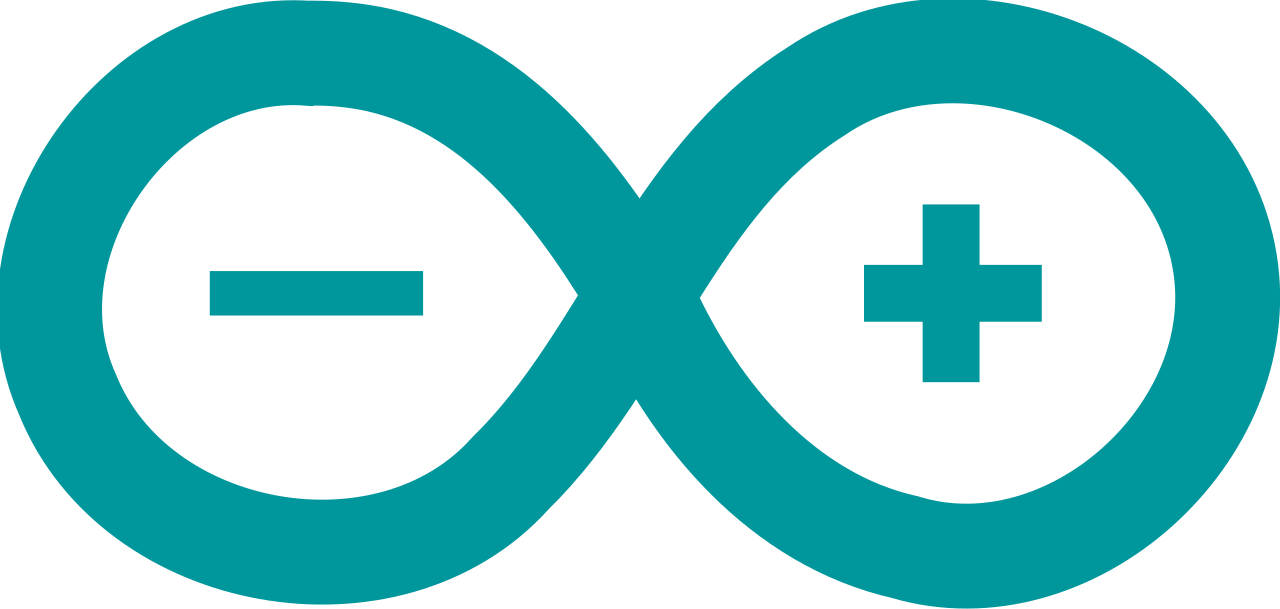
Se ben é moi interesante aprender a programar directamente en Arduino, e veremos algún exemplo máis adiante, os nosos proxectos partirán do uso da Standard Firmata, un programa que podemos instalar na nosa placa para controlala directamente dende Pure Data, o que nos permitirá un manexo máis sinxelo e claro, ademais de poder secuenciar os eventos de movemento dun xeito máis musical.
O primeiro que temos que facer é instalar no noso ordenador o IDE de Arduino. Tanto na instalación de Arduino como na de Pure Data centrarémonos en como facelo en Linux xa que é o sistema instalado nos ordenadores dos centros educativos. De calquera xeito, no caso de ser preciso, é moi doado de instalar noutros sistemas operativos como Windows ou Macosx e pode atopar moitos recursos e titoriais de como facelo.
Nos ordenadores de Abalar o IDE de Arduino xa está no repositorios de programas preinstalados. O veremos se imos ao menú na parte baixa esquerda /Aplicativos, e logo /Programación, sendo normalmente o primeiro da lista.
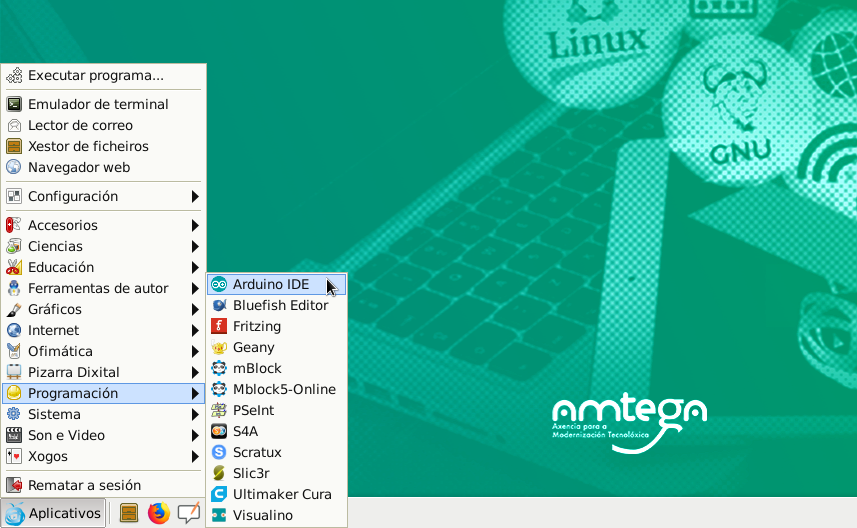
Pero, por se acaso, vou explicar a continuación os pasos a seguir para a súa instalación.
O primeiro que temos que facer é descargar o paquete do programa para Linux da web de Arduino e o descomprimimos nalgún directorio. Eu por exemplo o teño na carpeta de descargas.
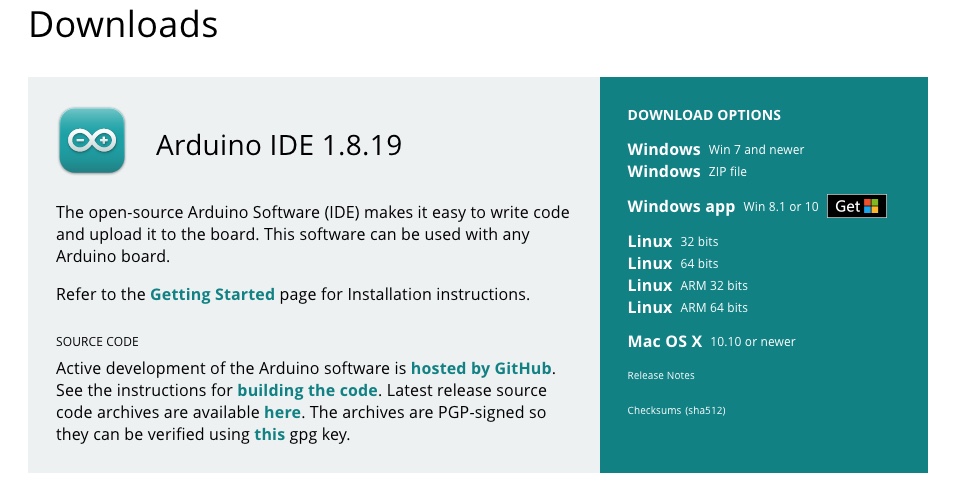
O seguinte paso é abrir o emulador de terminal onde poñeremos as nosas liñas de código para proceder coa instalación.

O máis probable é que cando entres no terminal entres como usuario e non como administrador. Pero para poder instalar este software é necesario ter acceso de administrador (root).
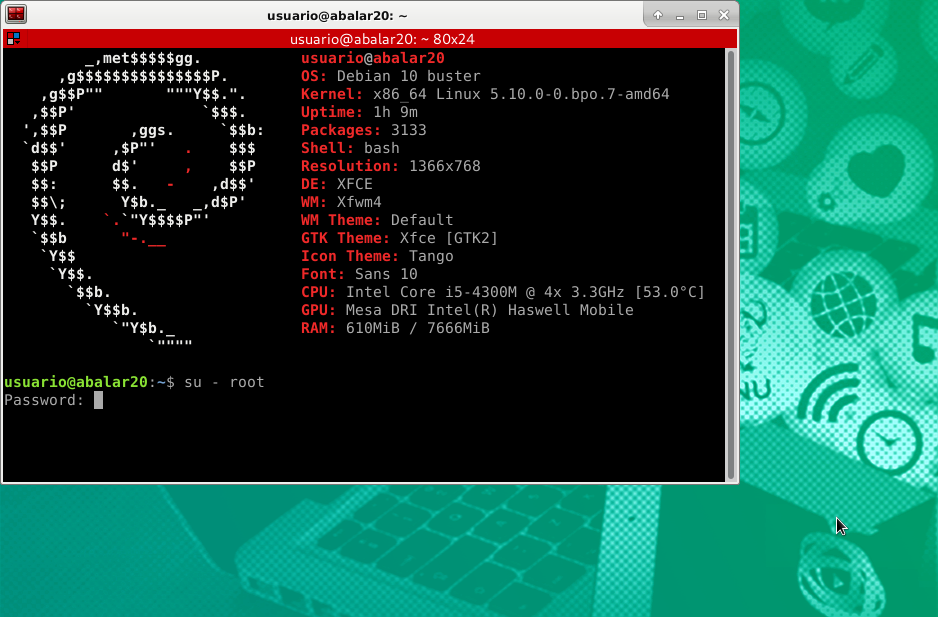
Para isto temos que cambiar de usuario escribindo o seguinte (lembra que e necesitaremos coñecer a chave de acceso):
su - root
A continuación nos pedirá a palabra chave e lle damos a enter. Logo de poñela xa terás os permisos para instalar. Non te preocupes se non aparece o texto que estás escribindo xa que o ordenador o está lendo sen problema.
Agora o que temos que facer é ir ao interior da carpeta onde está descomprimido o paquete que descargamos usando o comando cd. No meu caso, xa que está na carpeta /Decargas, sería :
cd Descargas/arduino-1.8.19
Isto pode variar dependendo da versión que descargues e do directorio na que a descomprimas, pero so terías que axustar o nome ás peculiaridades do teu ordenador.
Agora queremos executar dous dos arquivos que están dentro desa carpeta. Para o primeiro escribimos o seguinte e o deixamos que o ordenador traballe coa instalación:
./arduino-linux.setup.sh $USER
Cando remate executamos esta outra:
./install.sh
Agora, no caso de que non aparecera antes, porque non estaba instalado, xa debería de aparecernos no menú esquerdo do escritorio de /Aplicativos dentro do submenú /Programación.
A continuación xa podemos conectar a nosa placa ao ordenador utilizando un cable usb, que, normalmente, será USB tipo A por un extremo e USB tipo B polo outro.

Abrimos o IDE facendo clic na icona.
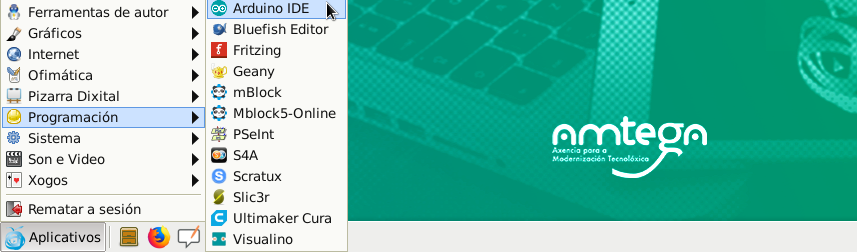
Escollemos no menú de ferramentas (tools) o modelo da placa coa que imos traballar
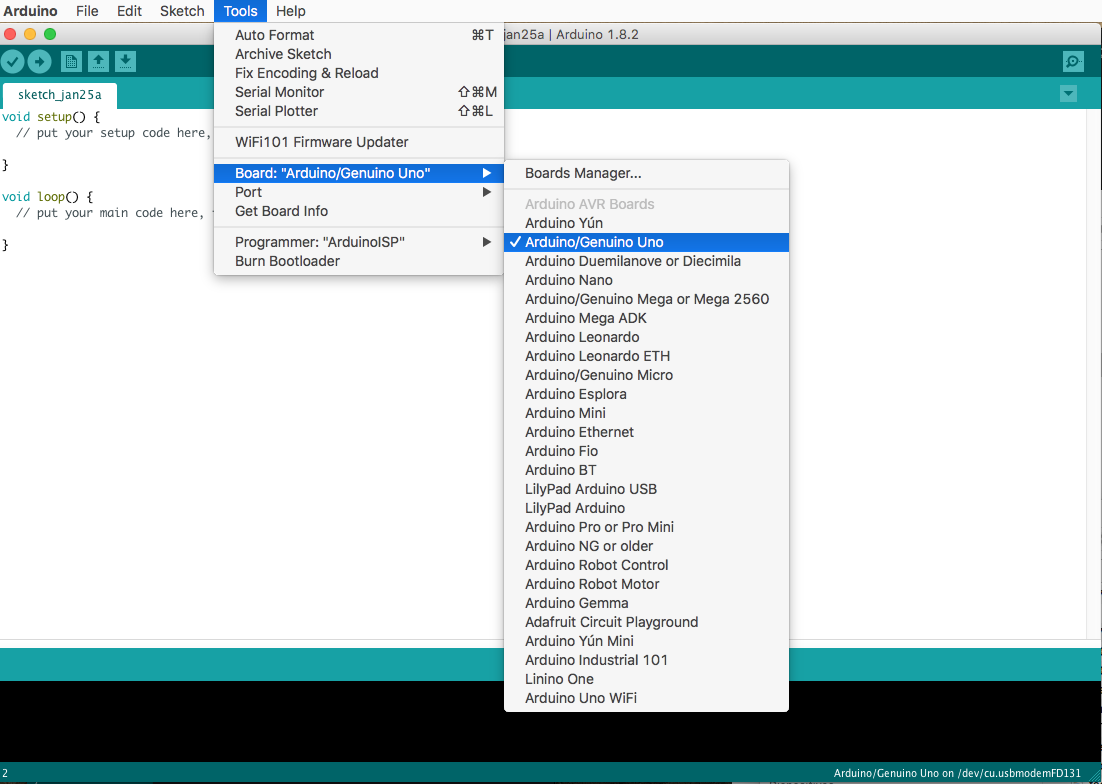
Logo escollemos no mesmo menú o porto de comunicación.
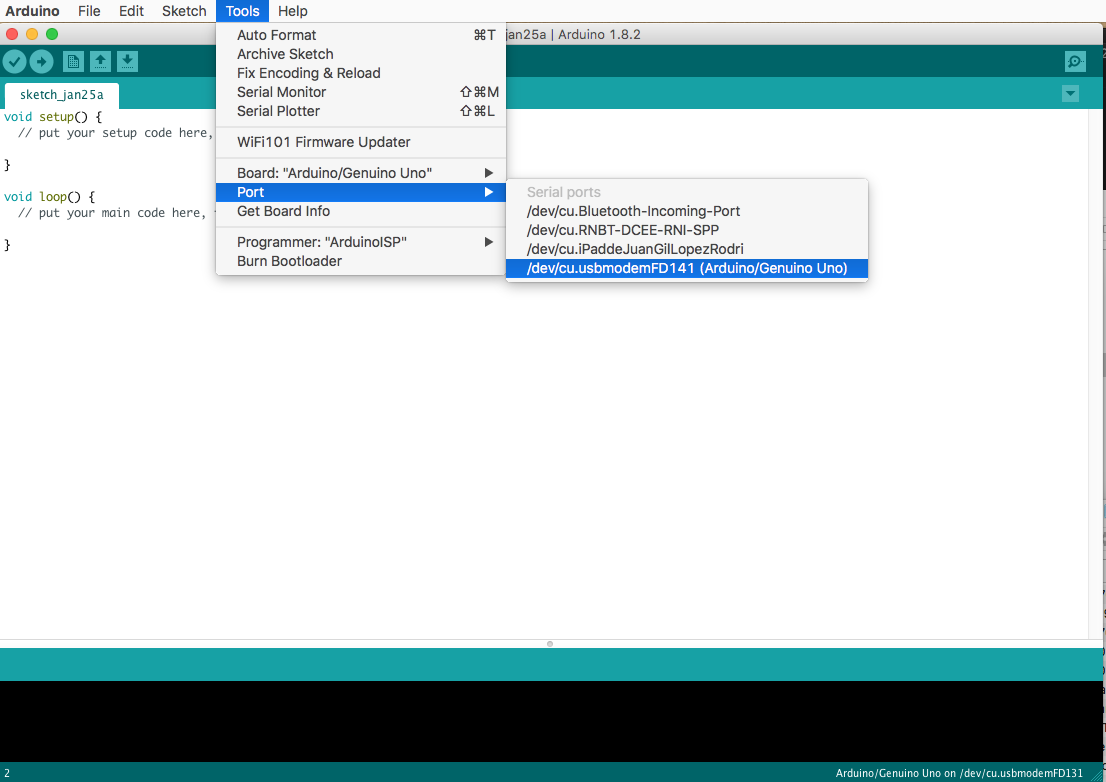
¡Listo! Xa podemos programar a nosa placa dende o noso ordenador como veremos no seguinte paso.