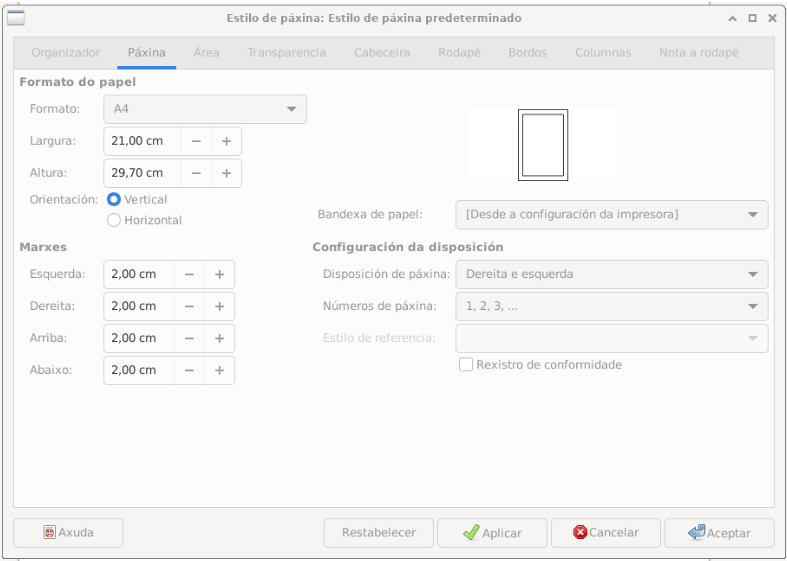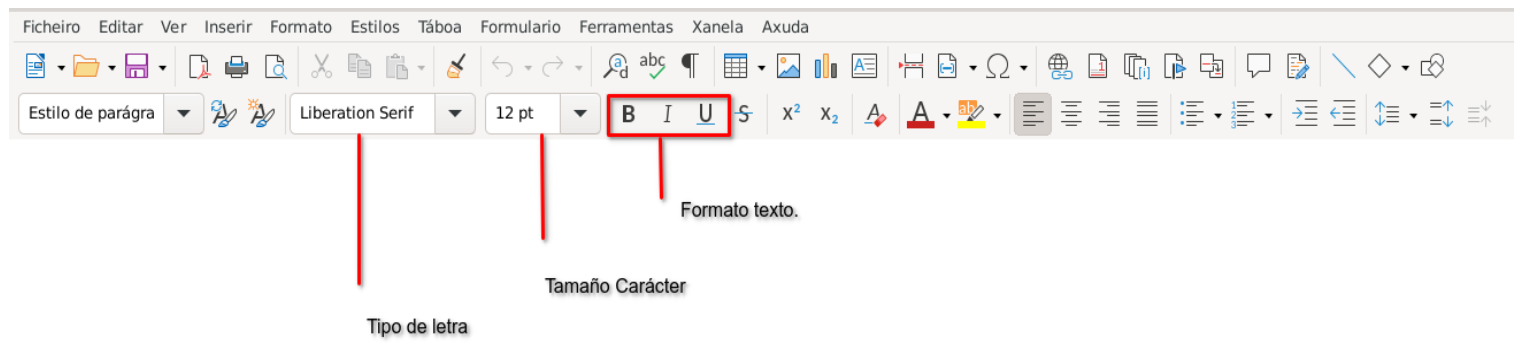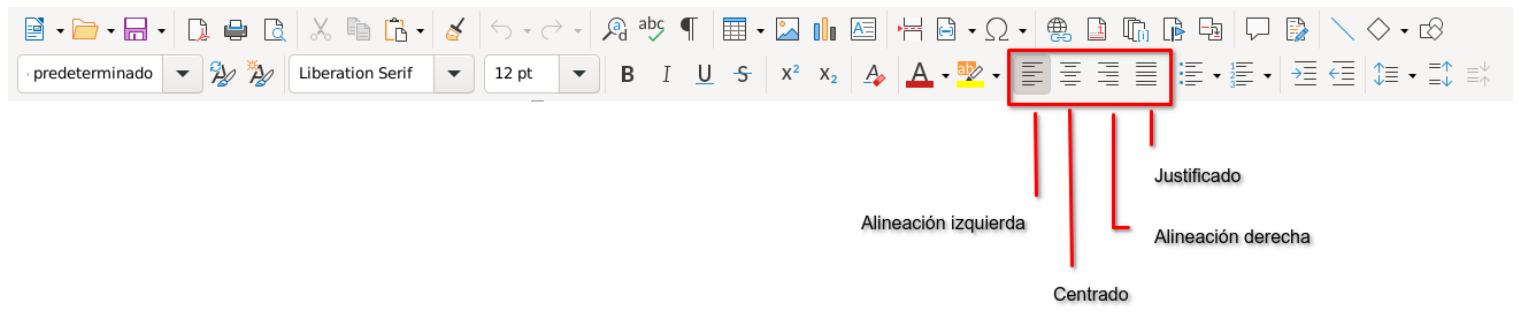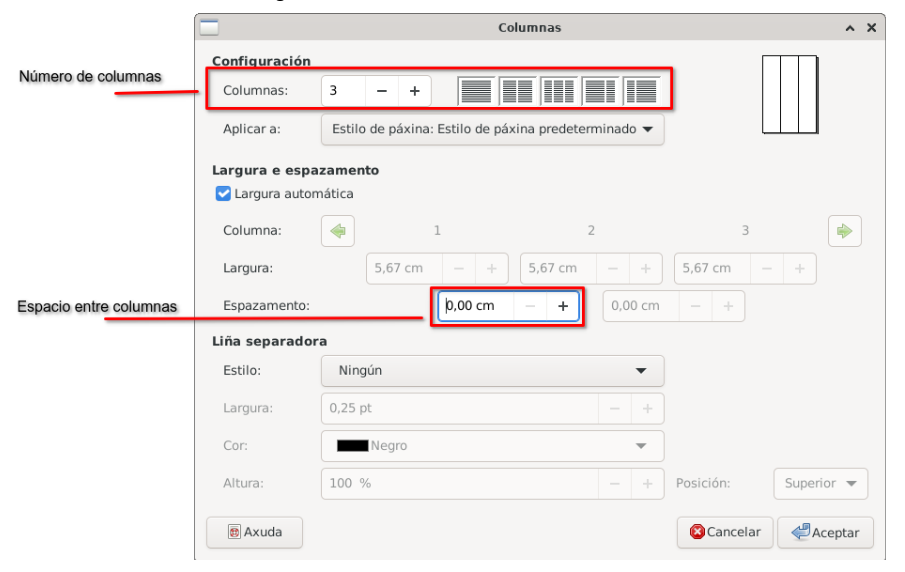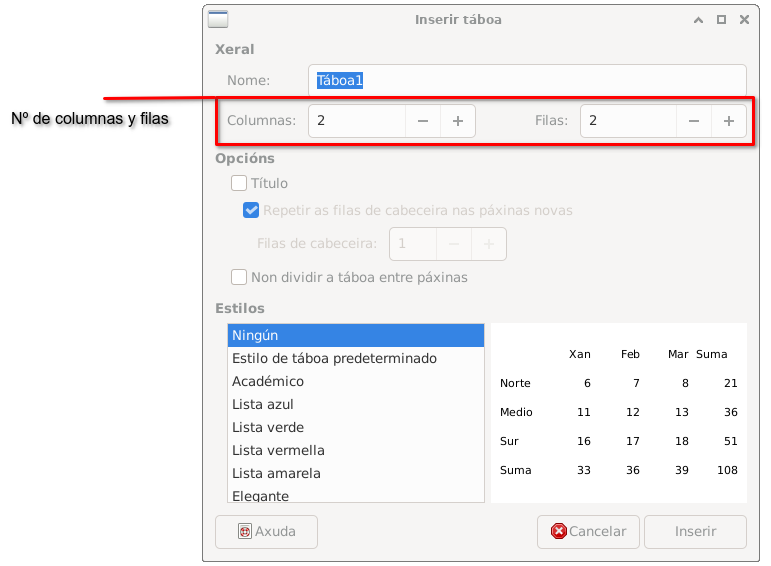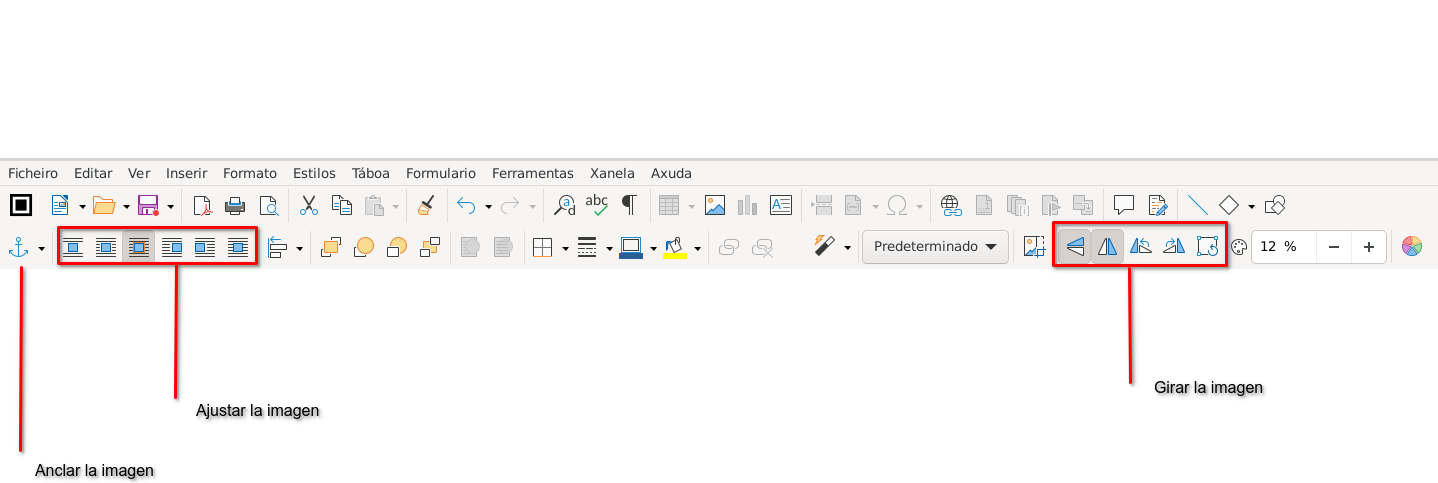Glosario
Díptico
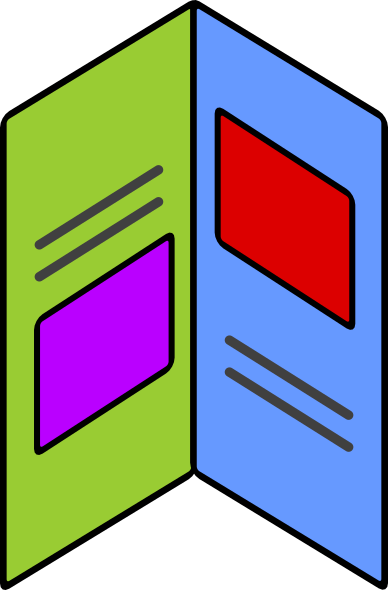
Definición:
Un díptico es un folleto que tiene dos partes que se pliegan juntas. Es una forma de presentar información de manera organizada y fácil de leer, ya que puedes abrirlo y ver dos secciones diferentes.
Ejemplo:
Para nuestra feria de tecnología, creamos un díptico que mostraba información sobre los diferentes proyectos que habíamos realizado.
Etiqueta digital

Definición:
La etiqueta digital, también conocida como netiqueta, se refiere a las reglas de comportamiento y buenas maneras que debemos seguir cuando estamos en línea.
Ejemplo:
La profesora recordó al alumnado la importancia de la etiqueta digital, explicándole que siempre debe ser respetuoso y amable en sus comentarios y mensajes en línea, igual que lo sería en persona.
Infografía
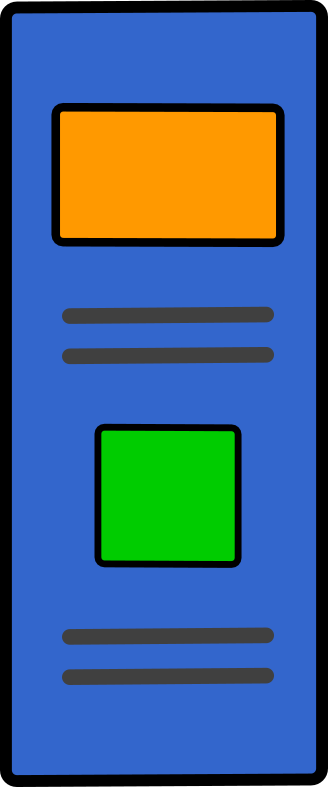
Definición:
Una infografía es un cartel o un póster que utiliza imágenes, gráficos y texto para explicar información de manera visual y fácil de entender.
Ejemplo:
Creas una infografía usando textos breves e imágenes para mostrar cómo elegir contraseñas fuertes y únicas y la presentas en clase para ayudar a tus compañeros y compañeras a proteger sus cuentas en línea.
Propiedad intelectual
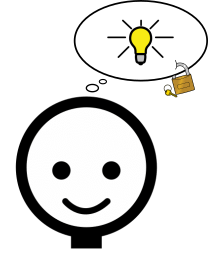
Definición:
La propiedad intelectual es el conjunto de derechos que corresponden a las personas autoras respecto de las obras y prestaciones fruto de su creación.
Ejemplo:
Cuando Ana creó un cómic original para su blog, entendió que tenía la propiedad intelectual del mismo, lo que significa que nadie más puede copiar o publicar sus historias e ilustraciones sin su consentimiento.
QR [Código]
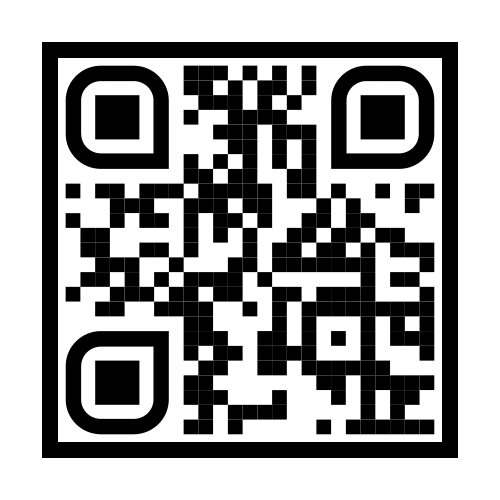
Definición:
Un código QR o Quick Response (respuesta rápida) es un código de barras bidimensional donde se almacena información que solo se puede leer escaneándolo con un teléfono inteligente o mediante dispositivos específicos.
Ejemplo:
María consultó el menú del restaurante escaneando el código QR pegado en la mesa del restaurante.
Tríptico

Definición:
Un tríptico es un folleto que tiene tres partes que se pliegan juntas. Es una forma de presentar información de manera organizada y fácil de leer, ya que puedes abrirlo y ver tres secciones diferentes.
Ejemplo:
Creamos un tríptico sobre el phishing para nuestra campaña informativa. En una sección explicamos qué es, en otra cómo nos afecta y en la tercera cómo evitarlo.
 Dividir el grupo en dos parejas
Dividir el grupo en dos parejas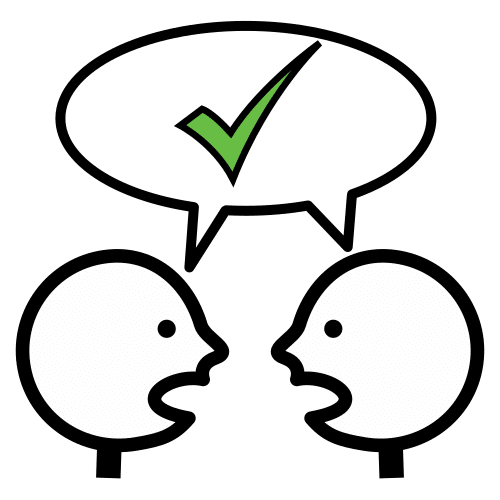 Decidir el tipo de documentos que vamos a hacer
Decidir el tipo de documentos que vamos a hacer Buscar la información y los recursos gráficos
Buscar la información y los recursos gráficos Consultar cómo hacerlo
Consultar cómo hacerlo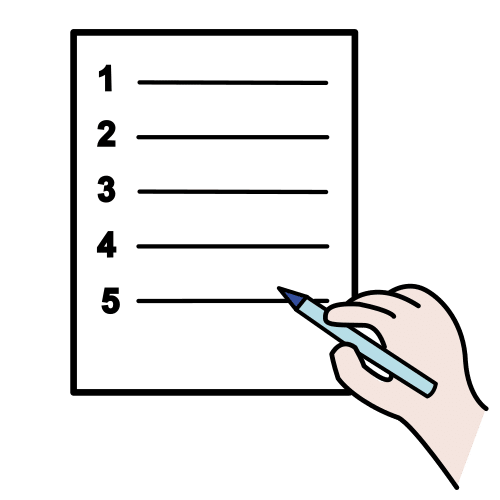 Seguir las indicaciones
Seguir las indicaciones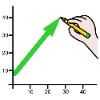 Mejorar el recurso
Mejorar el recurso
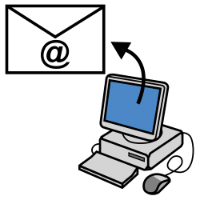 Hacemos nuestra campaña viral
Hacemos nuestra campaña viral