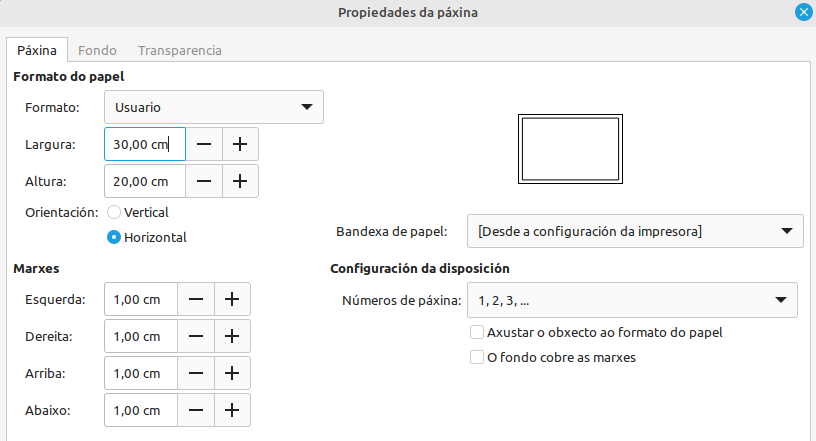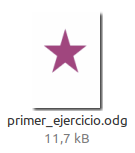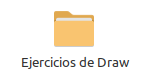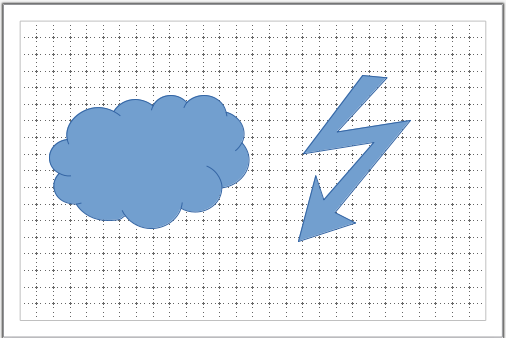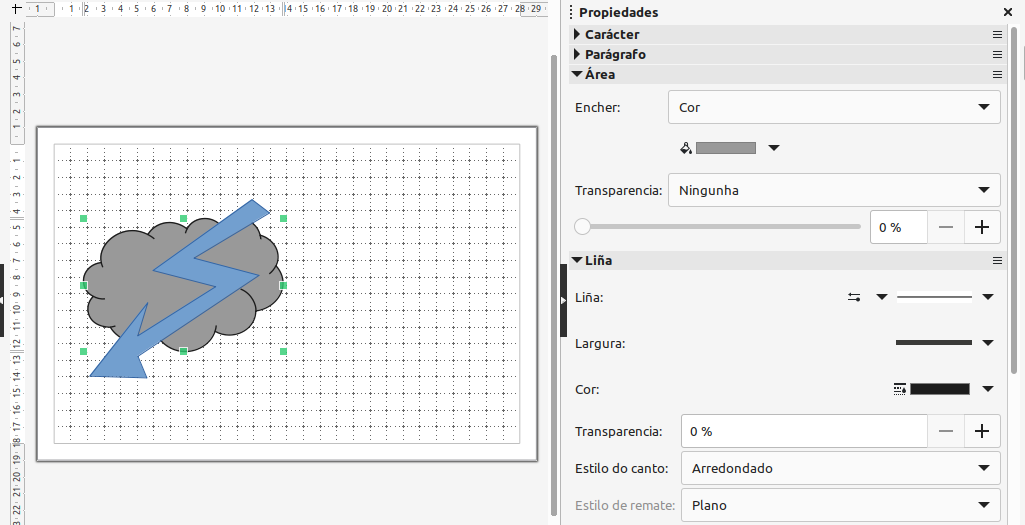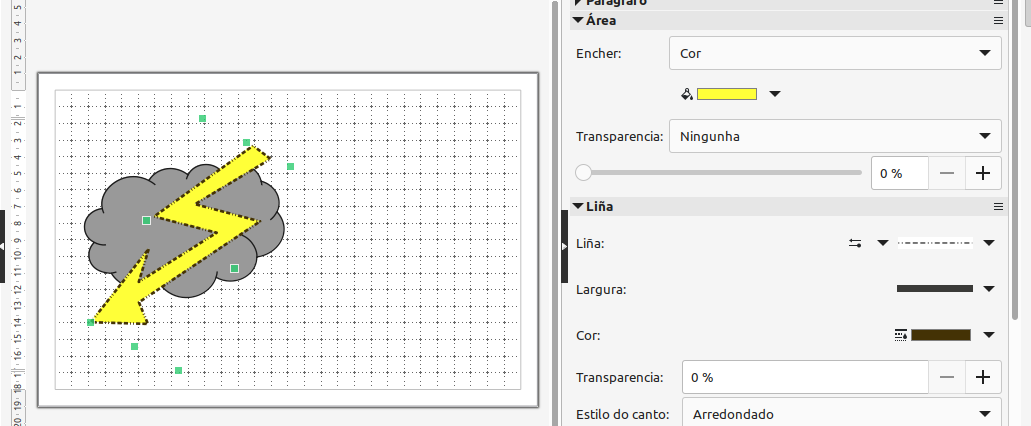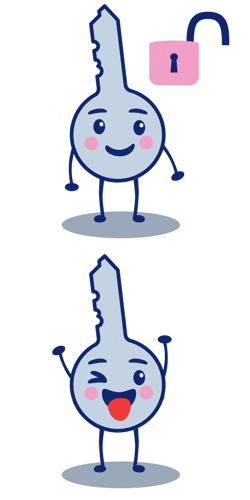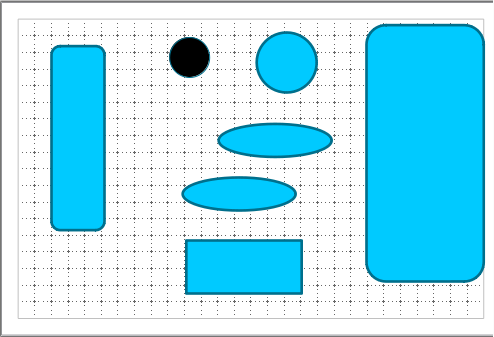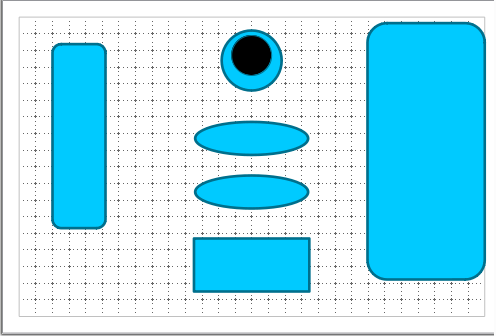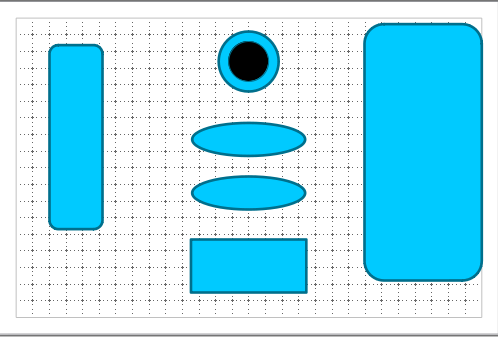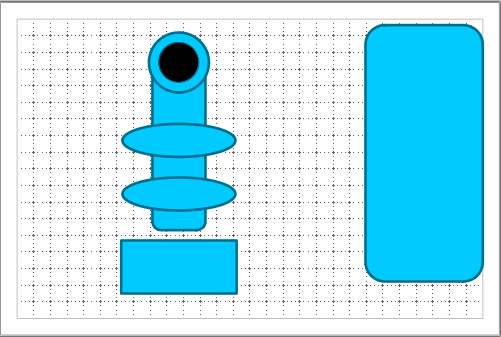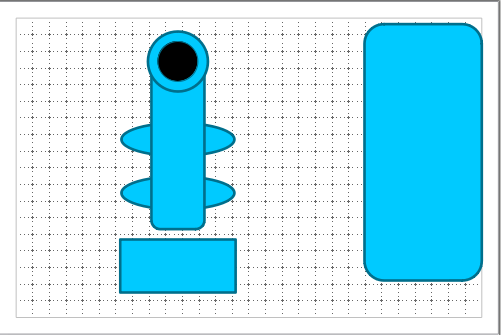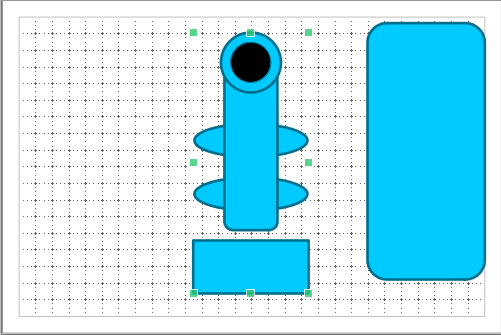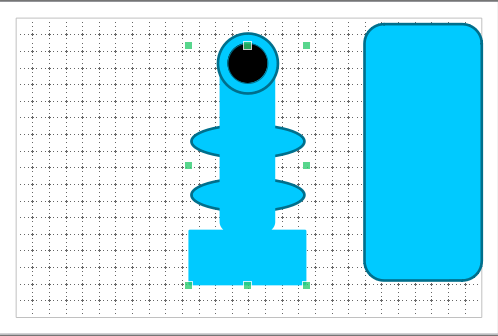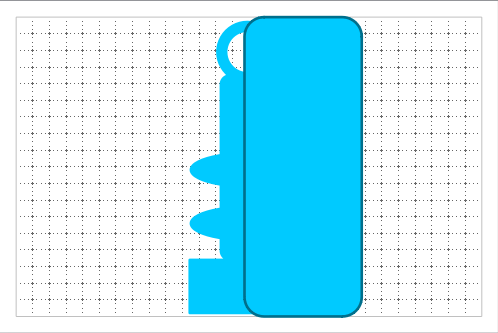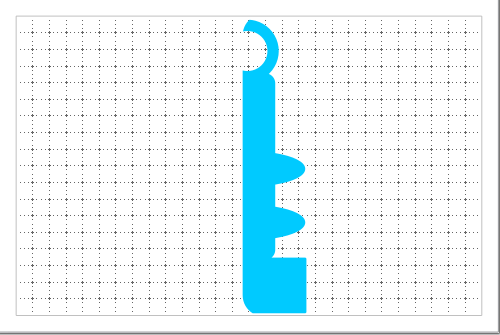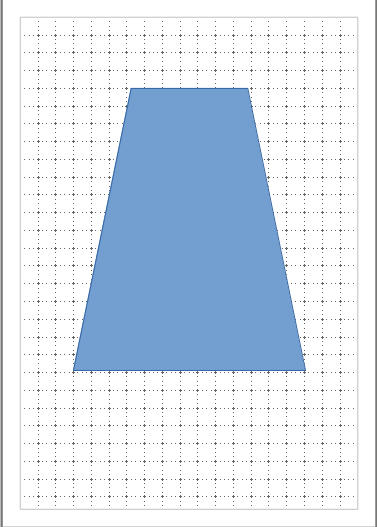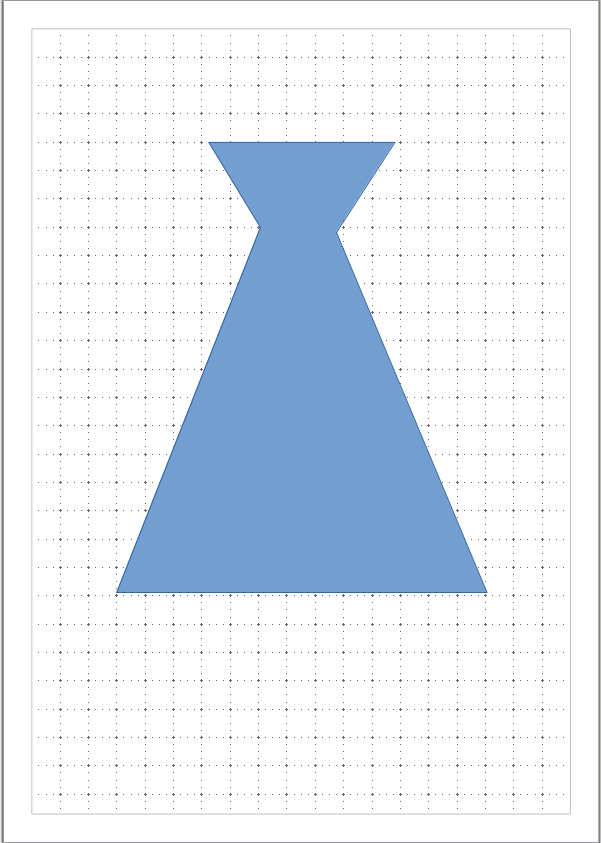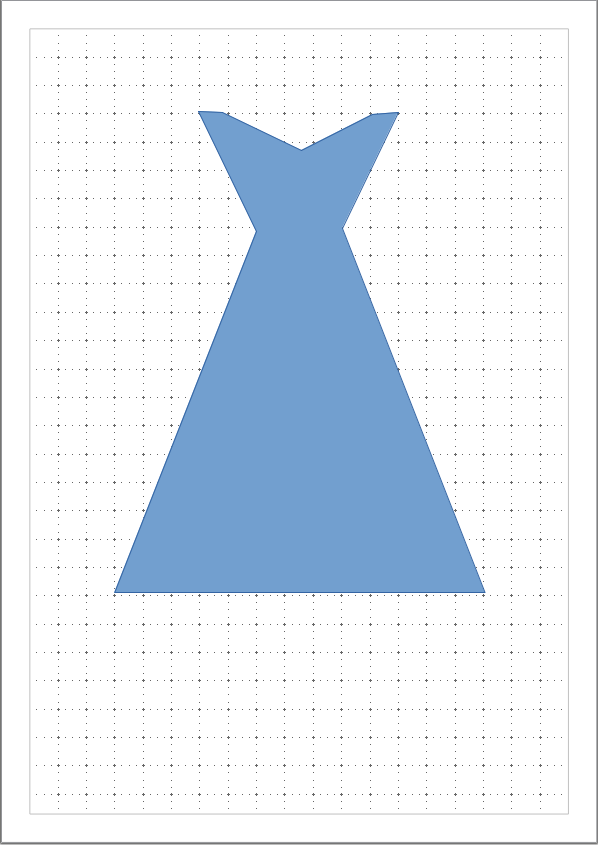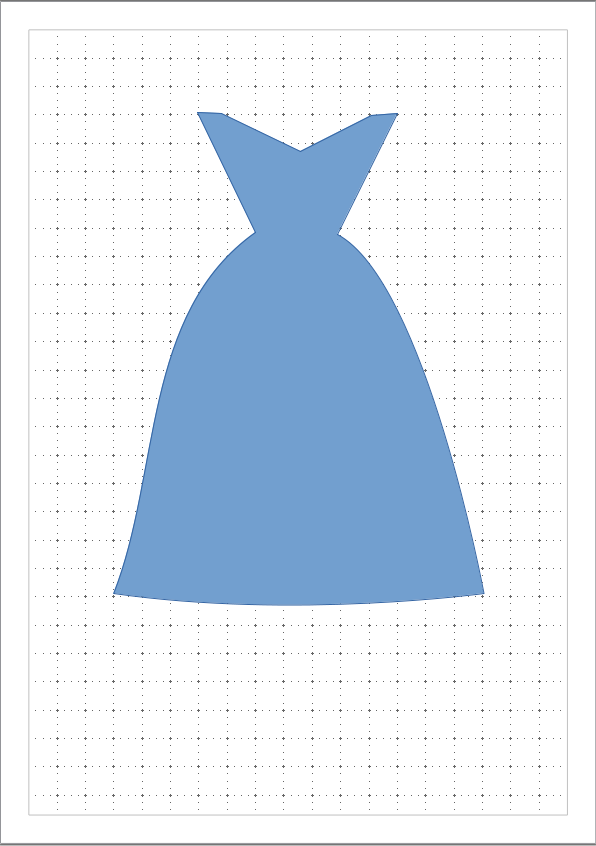Glosario
Software libre

-
Definición:
-
Es el software en el que tenemos libertad de ejecutarlo, copiarlo, estudiarlo y distribuirlo.
-
Ejemplo:
-
Libre Office es un claro ejemplo de software libre.
Software multiplataforma

-
Definición:
-
Es el software que funciona en varios sistemas operativos o dispositivos.
-
Ejemplo:
-
Libre Office es un software multiplataforma, ya que funciona en Linux, Windows, macOS y ChromeOS.
Software privativo
-
Definición:
-
Es el software no libre. No tienes libertad de ejecutarlo, o copiarlo, o estudiarlo o distribuirlo.
-
Ejemplo:
-
El Office de Microsoft es un software privativo.